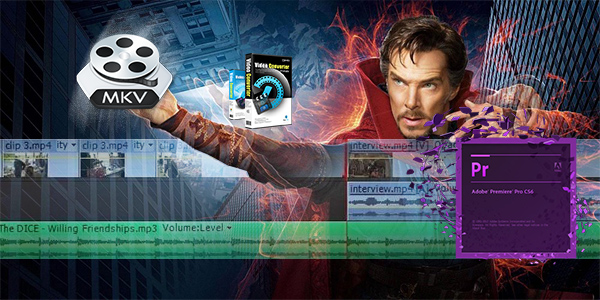To play DVD on Galaxy Tab S2, try to convert Blu-ray to Galaxy Tab S2 friendly video first. Read this article, you will know how to.
The Samsung Galaxy Tab S2 is drop dead sexy with its 2560 x 1600, 10.6, AMOLED screen; rich gold trim and faux titanium bronze dimpled back. Galaxy Tab S2's brilliant screen, plentiful storage capacity and slender build make it a great tablet for everyday use at home or on the go. However, you may be disappointed that you could not just play DVD discs on Galaxy Tab S2 directly, since there's no DVD drive with it.
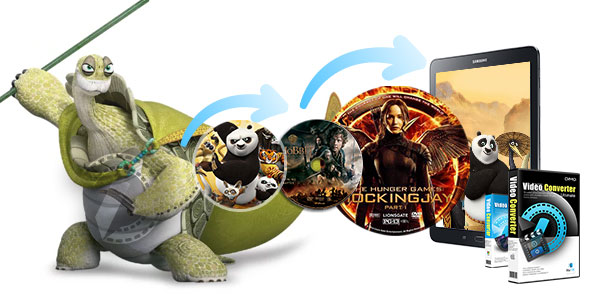
In order to play DVD movies on play DVD on Galaxy Tab S2, you just need a DVD ripping tool, enable you to rip DVD disc into digital foramt which is playable on Galaxy Tab S2, such as MPEG4, H.264, H.263, WMV, DivX, Xvid, VC-1, etc.
Although there are a lot of DVD rippers and converters on the market, here we'd like to recommend Dimo Video Converter Ultimate to you. Why we decided on it because, it not only would do what users need but because, it's really easy to use even for a novice. With this DVD ripping tool, you can fast rip and convert DVD movies to Galaxy Tab S2 playable format MP4 in its original quality with optimized video settings as easy as A, B, C.
Besides, it can also help you rip videos from DVD playing on Samsung Galaxy S7/S7 Edge, Galaxy Note 4, Galaxy Note Pro, Galaxy Tab Pro, Galaxy Tab 4, Surface, Apple TV, iPad, iPhone, Kindle Fire HD, Xbox, Gear VR, PS VR, HTC Vive, Oculus Rift, etc. Plus, you can also select desired audio tracks for specific chapters; decide movie resolution, aspect ratio, bitrate and more. Awesome. For Mac users, please get DVD Ripper for Mac - Dimo Video Converter Ultimate for Mac. Below is the detailed guide on the DVD to Galaxy Tab S2 conversion process.
Free Download Dimo Video Converter Ultimate (Win/Mac):
Other Download:
- Cnet Download: http://download.cnet.com/Dimo-Video-Converter-Ultimate/3000-2140_4-77472903.html
- Soft32 Download: http://dimo-video-converter-ultimate.soft32.com/
- Software.informer Download: http://dimo-video-converter-ultimate.software.informer.com/2.7/
- Top4download: http://www.top4download.com/dimo-video-converter-ultimate/nsyrihrb.html
- Softpedia Download: http://www.softpedia.com/get/Multimedia/Video/Encoders-Converter-DIVX-Related/Dimo-Video-Converter-Ultimate.shtml
- windows7download: http://www.windows7download.com/win7-dimo-video-converter-ultimate/bpphgnww.html
- download.html.it: http://download.html.it/software/dimo-video-converter-ultimate/
- yankeedownload: http://www.yankeedownload.com/software/dimo-video-converter-ultimate-lnpoi.html
- instaluj.cz Download: http://www.instaluj.cz/dimo-video-converter-ultimate
- komputerswiat.pl Download: http://download.komputerswiat.pl/muzyka-i-wideo/konwersja-audio-wideo/dimo-video-converter-ultimate
- cuteapps Download: http://www.cuteapps.com/program-download/Audio_and_Music/Encoders_and_Grabbers/Dimo_Video_Converter_Ultimate_21900_free-software-download.htm
- downloadcollection Download: http://www.downloadcollection.com/dimo_video_converter_ultimate.htm
- itshareware Download: http://www.itshareware.com/prodview-code_374842--download-dimo-video-converter-ultimate.htm
- komputerswiat Download: http://www.komputerswiat.pl/nowosci/programy/2016/51/program-do-konwersji-plikow-audio-i-wideo-tylko-dzis-za-darmo.aspx
- stahuj.centrum.cz Download: http://www.stahuj.centrum.cz/multimedia/prevody_formatu/dimo-video-converter-ultimate/
- freedownloadmanager Download: http://en.freedownloadmanager.org/Windows-PC/Dimo-Video-Converter-Ultimate.html
- Windows8downloads Download: https://www.windows8downloads.com/win8-dimo-video-converter-ultimate-fyqxbkug/
- Findmysoft Download: http://dimo-video-converter.findmysoft.com/
- Raritysoft Download: http://dimo-video-converter-ultimate.raritysoft.com/windows
How to Rip DVD for playing on Galaxy Tab S2 Easily
Note that this guide uses Dimo Video Converter Ultimate screenshots to better describe how to finish ripping DVD to Galaxy Tab S2. The way to do this on Windows is the same. So just make sure you get the right version.
1. Load DVD files
Insert your DVD disc to the DVD drive and run DVD Ripping software. Click the "Add DVD" button to add the DVD movies you want to rip. If you need to rip DVD with wanted audio track, you can click the drop down menu after "Audio" to select your desired tracks.

2. Select output format
Click the output format dropdown list; you'll get a lot of choices. For converting DVD to Galaxy Tab S2, you can select "Samsung > Galaxy Tab S2" as output format. By choosing Galaxy Tab S2, you'll convert your DVD movies to videos with optimized settings to fit Galaxy Tab S2 8.0 or 9.7. Or depends on your device, you can choose a suitable video format from catalogues.
Tip: If you like, you can click "Settings" to change the video encoder, resolution, frame rate, etc. as you wish. Keep in mind that bitrate higher results in big file size, and lower visible quality loss, and vice versa.

3. Start to rip
After the above steps, you can go back to the main interface and hit the "Start" button to begin converting DVD to Galaxy Tab S2 compatible video format. When the conversion is completed, tap "Open" to located the ripped video files. connect Samsung Galaxy Tab S2 to PC and then drag and drop the converted files into the right folder of the memory card. Now start enjoying your beloved DVD movies on Galaxy Tab S2 8.0 or 9.7 anytime and anywhere you like!
Mirror converted DVD movies from Galaxy to TV
You just swipe your finger down from the top of the screen and press the Quick Connect button to start searching for nearby TVs on the same Wi-Fi network. Samsung says Quick Connect will work with any smart TV that is DLNA compatible. After you connect, you can mirror your Galaxy Tab S2's display on your TVs to display converted DVD movies. Or use Dimo's free media server to share converted movies to TV on large screen wirelessly.
Free Download or Purchase Dimo Video Converter Ultimate:
Need the lifetime version to work on 2-4 PCs so that your friends and family can instantly broaden their entertainment options? Please refer to the family license here.
Kindly Note:
The price of Dimo Video Converter Ultimate for Windows is divided into 1 Year Subscription, Lifetime/Family/Business License: $43.95/Year; $45.95/lifetime license; $95.95/family license(2-4 PCs); $189.95/business pack(5-8 PCs). Get your needed one at purchase page.
Related Software:
Lossless backup Blu-ray to MKV with all audio and subtitle tracks; Rip Blu-ray to multi-track MP4; ConvertBlu-ray to almost all popular video/audio formats and devices; Copy Blu-ray to ISO/M2TS; Share digitized Blu-ray wirelessly.
A professional DVD ripping and editing tool with strong ability to remove DVD protection, transcode DVD to any video and audio format, and edit DVD to create personal movie.
An all-around video converter software program that enables you to convert various video and audio files to formats that are supported by most multimedia devices.
A mixture of free HD/4K video player, music player, Blu-ray/DVD player, video recorder and gif maker.
Contact us or leave a message at Facebook if you have any issues.
Related Articles:
- Copy Blu-ray to BDMV Folder
- Kindle Video Format: Convert Videos to Kindle Fire Tablet
- How to Get all DVD into Plex Media Sever for Streaming
- Fast Copy main movie from Rogue One Blu-ray to M2TS
- Quick Tutorial: Rip Game of Thrones seasons 6 Blu-ray Movies for Playback with Ease
- Quick Tutorial: Rip Game of Thrones seasons 6 Blu-ray Movies for Playback with Ease
- Quick Tutorial: Rip Game of Thrones seasons 6 Blu-ray Movies for Playback with Ease
- How to Watch 3D Blu-ray Movies on PSVR
- How to Watch 3D Blu-ray Movies on PSVR
- How to Watch 3D Blu-ray Movies on PSVR